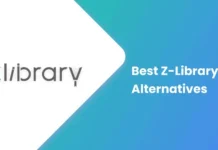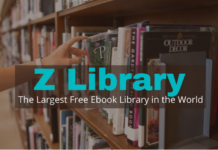If you have windows 10 installed in your pc, then the system might already have the Alexa app for PC pre-installed. This app can be used to operate Alexa alone, or you can also operate amazon echo devices with your PC. once amazon Alexa login is completed in the PC at your house. You can use it to turn your Computer on and off remotely and also interact with Alexa-enabled devices in your home using only your PC, and also, you can use the Amazon Echo as your computer speaker. If you want to learn how do I set up Alexa on my Computer and how to connect Alexa to pc, then keep on reading.
Here is a guide to use Alexa for PC easily.
How to Connect Alexa to Your Computer?
If you own Amazon Echo devices and a PC the things can become a lot easier for you if you connect them. If you connect Computer to Alexa, you can easily add music, audiobooks, and videos to your device.
You can also make the to-do lists and shopping list, set up reminders, add Alexa skills with ease, and also set up an alarm.
Here is how you can connect Alexa to your Computer.
Alexa for PC
Currently, only PC and notebooks with Windows 10 installed can support Alexa. The app usually comes pre-installed in Windows 10, or you can download it during the initial setup in the device.
To figure out if your system already has the Alexa app installed or not, just type Alexa in the search bar of Windows. If no app shows up, do not worry. Asus, Acer, Lenovo, and HP all intend to install Alexa for PC into a range of Windows 10 devices.
If you already have the Alexa app installed, you can set up Alexa yourself by following these easy steps:-
- Click on start and then select Alexa on Windows application.
- The setup screen will appear and then click on set up Amazon Alexa.
- Click on Continue on the Terms and Conditions Page.
- Choose the setting you want and then click on Finish Setup. If you are not clear about the settings, you can change them in the future as well, do not worry.
- Select the Sign In option to log in to your Amazon account. If you don’t have an account already, create a new account.
- To control Alexa from PC, say the word to wake up Alexa like (‘Hey Alexa’) and then follow it by the command. You can also select the Alexa on the Windows icon to start the application.
READ MORE: Best Budget Android Phones Available on the Market.

Set up Alexa Echo as Your Computer Speaker
If you have an Amazon Echo device at your home and your PC has Bluetooth settings, then you pair these two devices together and use Echo as a computer speaker.
PAIRING WINDOWS 10 WITH AN ECHO
- Sign in to your Amazon account from alexa.amazon.com
- On the left panel, select the settings.
- Click on your Echo device in the list of devices.
- Select Bluetooth option
- Then click on Pair a new device, Alexa will start searching for the available device.
- Then go to the Search Box of your Computer in the start menu bar.
- Enter Bluetooth and open Bluetooth Settings in your PC setting.
- Turn the Bluetooth on, and the device should be discoverable.
- Click on add Bluetooth, then select the Bluetooth under Device type list.
- Choose ECHO in the device list and then click on Done. Your Computer will be connected to your Echo device as a speaker.
PAIRING AN ECHO WITH A MAC
- Sign in to your Alexa account on alexa.amazon.com website
- Go to the setting on the left pane.
- Select the Echo device in the list of devices
- Click on Bluetooth
- Choose Pair a new device, Alexa will start searching for available devices.
- Choose the Bluetooth option from the menu bar.
- Select Connect Bluetooth and then follow the onscreen instruction for setting the device
- Select the Apple menu. Click on system preference, then select Sound.
- Click on Output, then select choose your Echo device in the list of devices.
How to Turn on Your PC Using Alexa?
You cannot turn on a computer when the power is disconnected, but you can surely ask Alexa to wake up your Computer from hibernating or sleeping mode.
To do this, you have to enable the Wake option on LAN, then set up the IFTTT recipe, and then connect the IFTTT using an SMS your computer and android device.
ENABLING WAKE ON LAN
- In the windows search box type Device Manager and press enter.
- Then double click on Network adapters.
- Double click on the device name and go to the power management tab.
- Tick all the checkboxes
- Go to the advanced settings and click on Wait for the link, then choose ON in the drop-down menu bar.
- Choose the wake on the magic packet, then in the drop-down menu, click on Enabled.
- Click on OK
CREATE AN IFTTT RECIPE
- You need IFTTT to connect android SMS to Amazon Alexa.
- Sign in to IFTTT
- Click on the search. Then enter Alexa trigger PC.
- Choose the Alexa, Trigger PC option ON applet and now enable it.
- The enter the text “ ytap the +” to add a new task, and you can also name the task.
- Then again tap + and choose a plugin. Select wake on LAN
- Click on Edit and select in your Computer from the devices list.
- Go to Profiles panel and then tap + and select Event.
- Click on Phone, then on the Received Text.
- Click on search to the Right of Sender.
- Search your contact info and then select it
- Go back to the Profile panel and then click on tap PC On from the drop-down list.
- Remember to turn on the profile toggle and exit tasker.
After you have completed the setup, now you can say “Alexa, trigger PC on” and Alexa will wake your PC from sleeping mode. If you want to command to turn on the PC with the Phone, type in your phone number and then click on save.